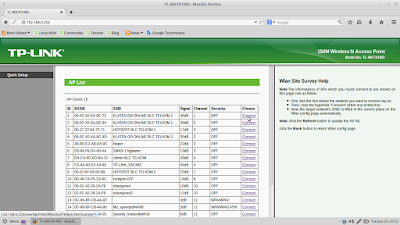Access Point
Assalamu'alaikum Wr.Wb
Bissmillahirrohmanirrohim
Kali ini saya akan sedikit sharing tentang apa yang telah saya dapatkan di BLC Telkom Klaten yaitu Cara Setting AP dengan settingan Bridge with AP
TP-Link Access Point bermacam-macam jenisnya, yang saya tau kalau perbedaan itu meliputi fungsi dari AP tersebut,
Kali ini saya menggunakan Tp-Link Model TL-WA 70101ND, dan TP-link tersebut dapat difungsikan sebagai berikut
Kali ini saya menggunakan Tp-Link Model TL-WA 70101ND, dan TP-link tersebut dapat difungsikan sebagai berikut
Langsung saja kita ke langkah-langkah Setting AP dengan settingan Bridge with AP(menurut pengalaman saya). Disini saya menggunakan S.O linux mint
1. Kita siapkan AP Tp-Link beserta kabelnya(kemudian sambungkan)
2. Setting VPN-nya terlebih dahulu. lihat gambar dibawah ini
2. Setting VPN-nya terlebih dahulu. lihat gambar dibawah ini
Kita klik add,
lalu Klik Create
<akan muncul tampulan seperti dibawah ini>

Pilih manual -> add, lalu isikan IP yang satu Subnet dengan IP TP-Link, beserta DNS(DNS di isi IP Gateway) IP gateway itu paling belakang "1"
(IP TP-link saya 192.168.0.254, subnet mask 255.255.255.0, login "admin", password "admin")
saya isikan seperti dibawah ini

lalu, klik save
kemudian koneksikan Wired kita dengan Ethernet yang tdi kita buat(VPN)
3. Buka Web Browser => ketikan alamat IP Tp-Link<akan muncul tampulan seperti dibawah ini>

Pilih manual -> add, lalu isikan IP yang satu Subnet dengan IP TP-Link, beserta DNS(DNS di isi IP Gateway) IP gateway itu paling belakang "1"
(IP TP-link saya 192.168.0.254, subnet mask 255.255.255.0, login "admin", password "admin")
saya isikan seperti dibawah ini

lalu, klik save
kemudian koneksikan Wired kita dengan Ethernet yang tdi kita buat(VPN)
kemudian muncul menu login, kita login dengan nama "admin" dan password
lalu klik ok
4. Selanjutnya muncul halaman TP-Link
Klik Next
Kita Pilih Bridge with AP, lalu Next
Klik Survey, untuk scan WIFI yang mau dijadikan Bridge
Klik Survey, untuk scan WIFI yang mau dijadikan Bridge
Pilih Wifi-nya dengan klik connect
kemudian akan muncul tampilan seperti dibawah ini
Kita Pilih Next, kemudian akan tampil halaman berikutnya
ketikan nama SSID yang kita inginkan
kemudian klik next, lalu akan muncul halaman berikutnya
disitu kita dapat menggantin alamat IP AP kita,
lalu next, kemudian menuju ke halaman berikutnya
kita klik Reboot=>OK
tunggu sampai selesai,
5. kemudian kita balik lagi ke konfigurasi VPN
kita edit IP-nya dengan IP yang satu subnet dengan IP AP(yang tadi sudah di ganti), kemudian save.
kita koneksikan lagi ke ethernet 1
6. Kita buka web browser lagi => ketikan Alamat IP TP-Link yang tadi kita buat, dan di lanjutkan seperti yang tadi(login). akan muncul seperti dibawah ini
kita pilih menu wireless, kemudian ganti Channel width menjadi 20Mhz
7. Selesai, akan muncul tampilan halaman wifi yang kita jadikan bridge tadi
Sharing saya mengenai settingan ini adalah:
- Jika pada saat kita mengkoneksikan dengan AP-nya tidak terkoneksi, solusi saya adalah kita disable Networking-nya, kemudian enable.
- Pada saat mengganti alamat IP Ap-nya, harus di-ingat, karena itu kita bisa koneksi lagi dengan AP
- Jika pada saat kita memasukan IP AP di Browser, dan tidak masuk, coba cek konfigurasi VPN-nya
Sekian dari postingan saya kali ini, semoga anda dapat mengambil manfaatnya
<Terima_Kasih>
Wasslamau'alaikum Wr.Wb